The Week Planner calendar view, gives you an At-A-Glance Availability Utility, where you can see everything you need to see, in one simple view!
This article will show you how to access and use the Week Planner.
TO ACCESS THE WEEK PLANNER VIEW...
Step 1: Click Calendar in the main menu
Step 2: Locate the calendar view drop down menu at the top left of your calendar, and select "Week Planner"
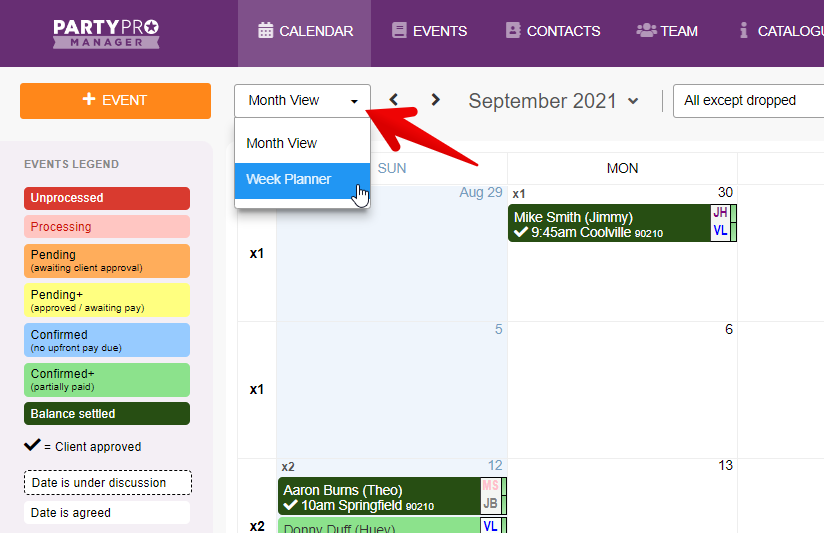
UNDERSTANDING YOUR WEEK PLANNER VIEW...
Your Week Planner will show you all the events for a specified week. If, however, you have chosen to display your calendar as Sunday to Saturday (instead of Monday to Sunday), you will see a Sunday to Sunday view, so that you can always see a full weekend in sequence.
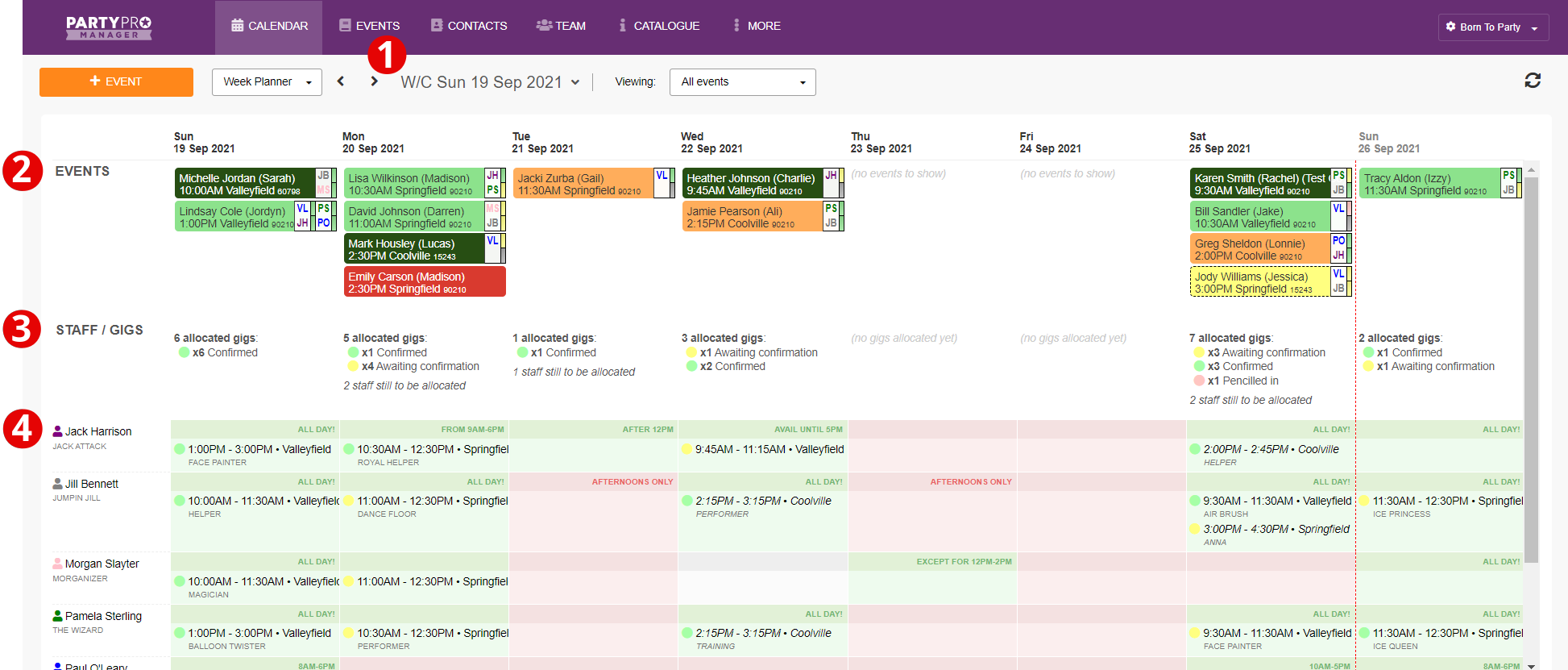
There are a few key spots on the Week Planner that we'd like to draw your attention to. They have been marked with numbers in red circles above.
(1) This is your date selector. Simply click and select a date to see the week planner for that particular week. You can also choose to filter your calendar view by selected "All events", "Understaffed events
(2) The "Events" row will display all events on each given day (that match the filter you've selected). Hover over any event to see more details. Double click any event to open the Event Editor.
(3) The "Staff / Gigs" row shows you a summary of the status of your staffing schedule for the day. Here you'll see how many staff gigs you have that are: 'Confirmed', 'Awaiting confirmation', 'Fee paid', or 'No status'. You'll also see a notification for any gigs that still require staff to be allocated.
(4) Next you'll see a list of all of your staff, one row per staff. If you look across the row for any staff, you'll see the times for any gigs they already have on their schedule. Hovering over the gig times will display more details and double clicking the gig times will open the event editor.
Each cell in the staff row will be shaded a specific colour and will have that same colour more prominently displayed at the top of the cell, which includes any additional availability notes for that staff on that day. These colours indicate the staff's availability for the given day.

Clicking on the availability notes section will open a menu for you to "Edit default availability" or "Edit override availability" for that staff member.
Hovering over any event or times displayed, will popup a summary view with the details of the event/gig.
Happy planning!


