The Staff Availability Tools make scheduling your staff a breeze! By entering when staff are or aren't available, planning which staff should be assigned to which gigs has never been easier!
Once set up, when you go to add staff to an event, you'll see a list of all of your staff, along with details about who is available and what other shifts each staff has been booked into on both the "Add Staff" window and in your Week Planner Calendar View.
Like this ⬇️⬇️⬇️
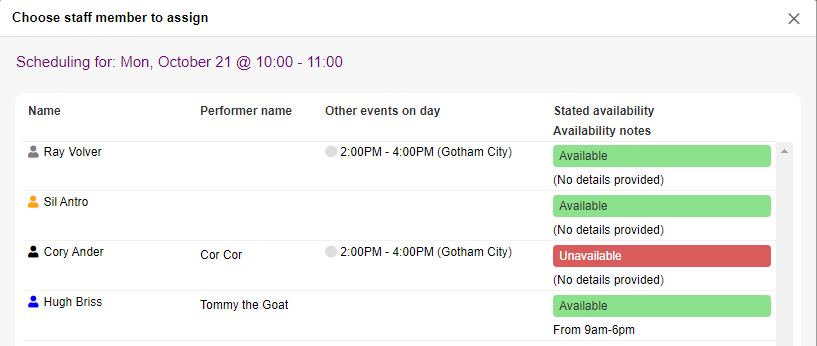
HOW TO ENTER & SAVE STAFF AVAILABILITY
Step 1: Click on 'Team' in the main menu and be sure to select 'Staff Profile' from the submenu in the left sidebar.
Once you're here, you'll see a full list of all of your staff, along with some basic contact info and their default availability if it has been set.
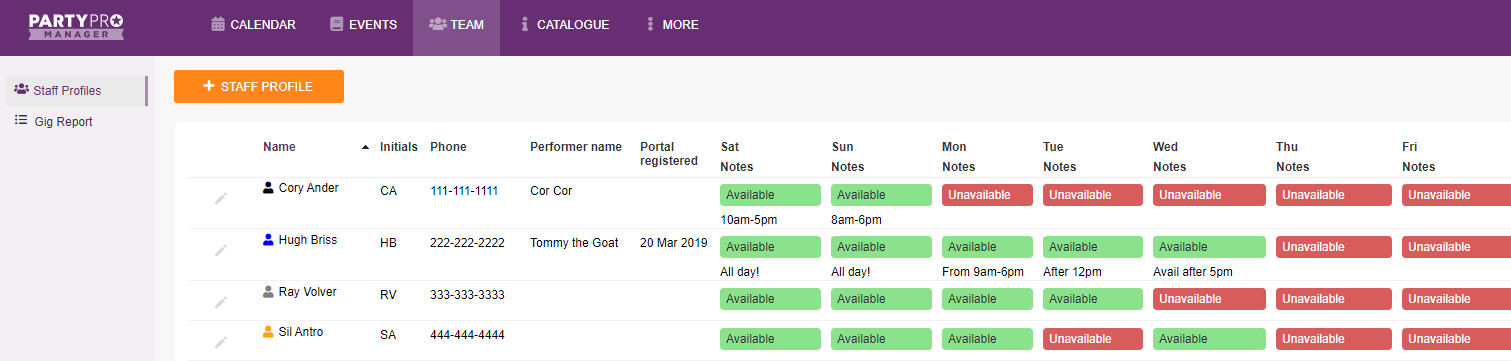
Step 2: Set / Edit Default Availability for your staff
First, let's define what "default availability" is! "Default Availability" is availability based on the days of the week that repeats on the staff's schedule every single week (unless overridden, but more on that below).
To set Default Availability, click on the edit icon (pencil) next to any staff members name.
The 'Editing Staff Profile' window will pop-up. Click on "Default Availability" in the side menu.
Edit the staff's availability and click 'OK' to save changes.
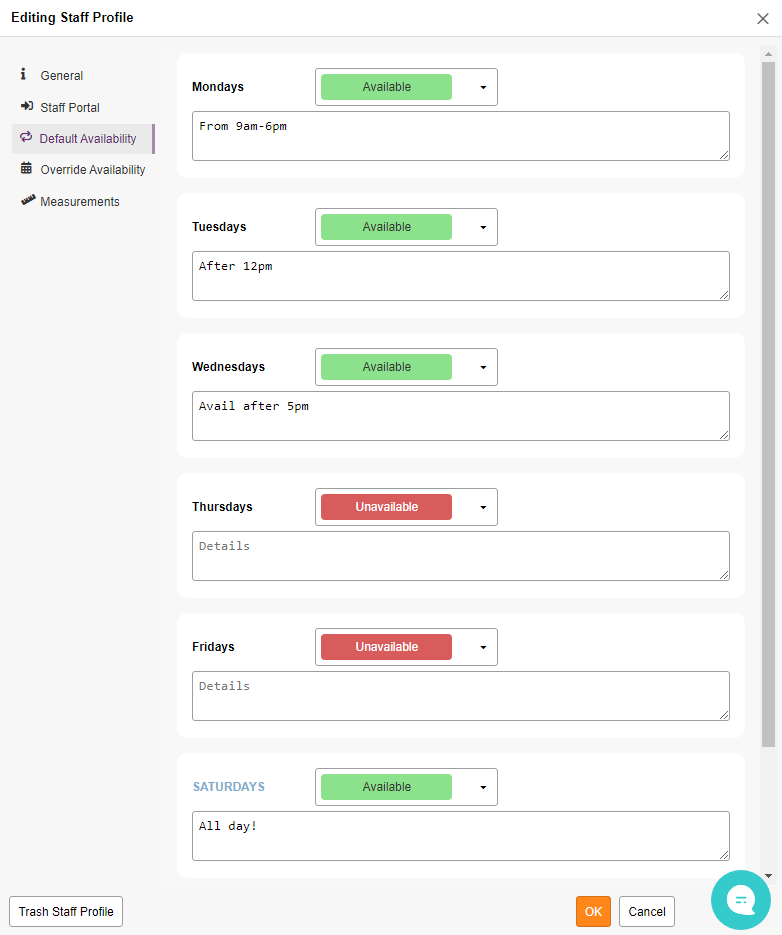
Step 3: Override the Default Availability with any date-specific changes you need to make
If, for any reason, you know a staff's availability will be different than his/her default availability on a given date, you can override his/her availability notes and status for that particular date.
With the 'Editing Staff Profile' window open, click 'Override Availability' option in the sidebar.
Here you'll see a small calendar view that visually shows you any dates the staff is available (green), unavailable (red), or not specified (no indicator). Any dates that have been overridden, will also be highlighted in yellow.
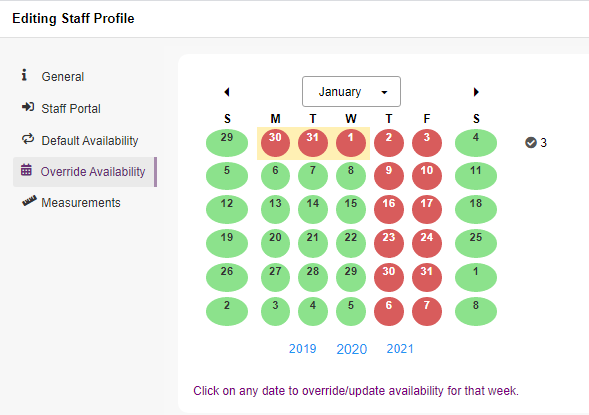
Click on any date to set the override for that date (and any other dates in the same week).
A new window will pop open.
Click the checkbox on any row you'd like to set an override on and make your changes.
After any date is changed, you'll see a "Copy from above" option displayed in the row below it. This is particularly useful if, for example, a staff is going on vacation and you need to set many consecutive dates with the same notes and status.
Click "OK" to save.
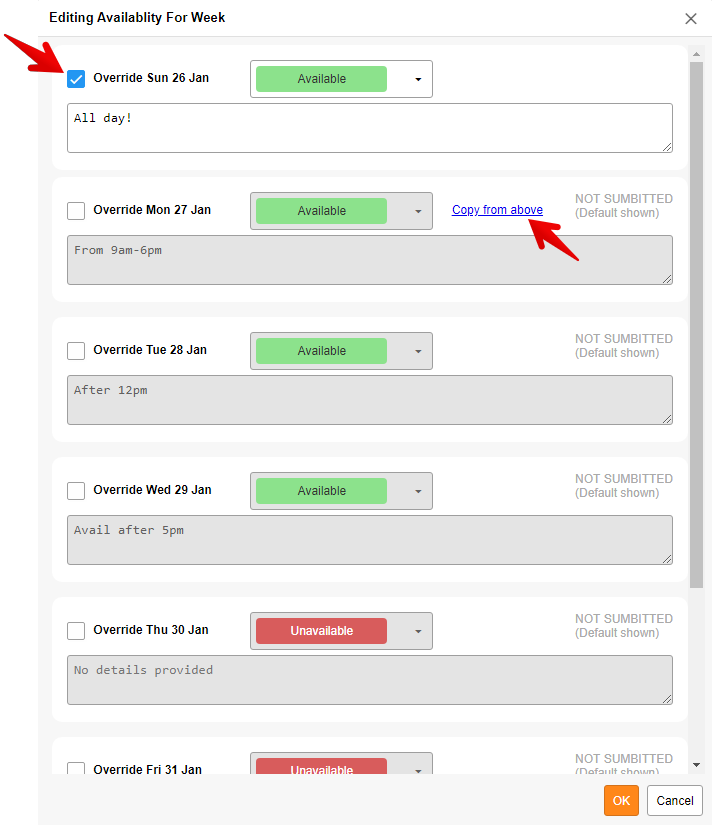
CAN I HAVE MY STAFF DO THIS THEMSELVES???
This is a great question! And the answer is YES :) -- depending on what PPM plan you are on.
Happy planning!


