Adding staff to your events is simple and only takes a few clicks!
Step 1: Open the Event Editor for the event you'd like to schedule staff in for. Simply double click any event on your event list or your calendar.
Step 2: Go to the "Staffing" tab, then click the "+ STAFF GIG" button.
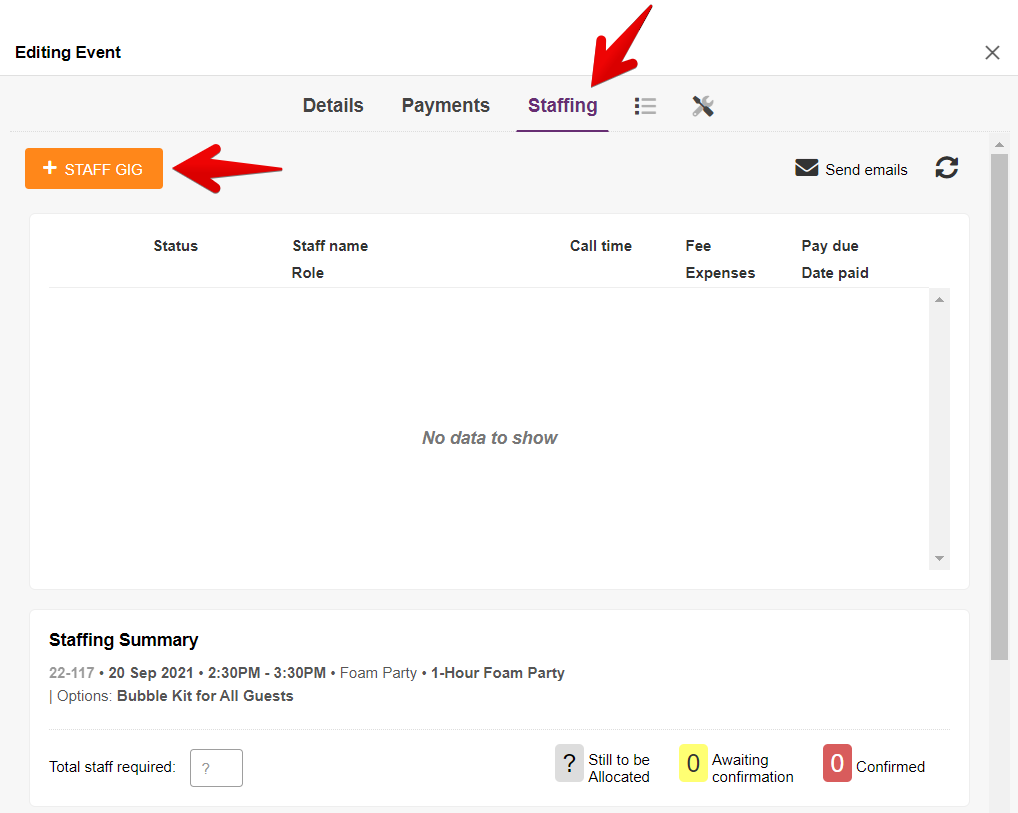
Step 3: Select one or several staff to add to this event by selecting the staff you'd like to add and then clicking "OK".
note: The staff selection window has a few super helpful details there for you, like a list of any other events your staff are already scheduled into on that same day, as well as their availability notes for the day.
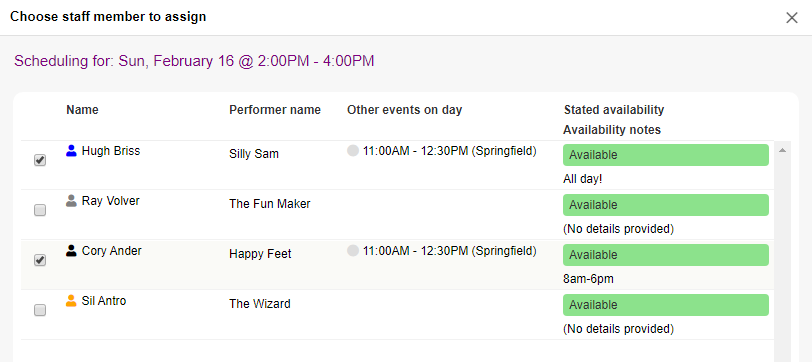
Step 4: Add staff specific details, like the staff's "Role", "Status", "Gig Fee", etc. You'll automatically be prompted to add these details for each staff you've selected.
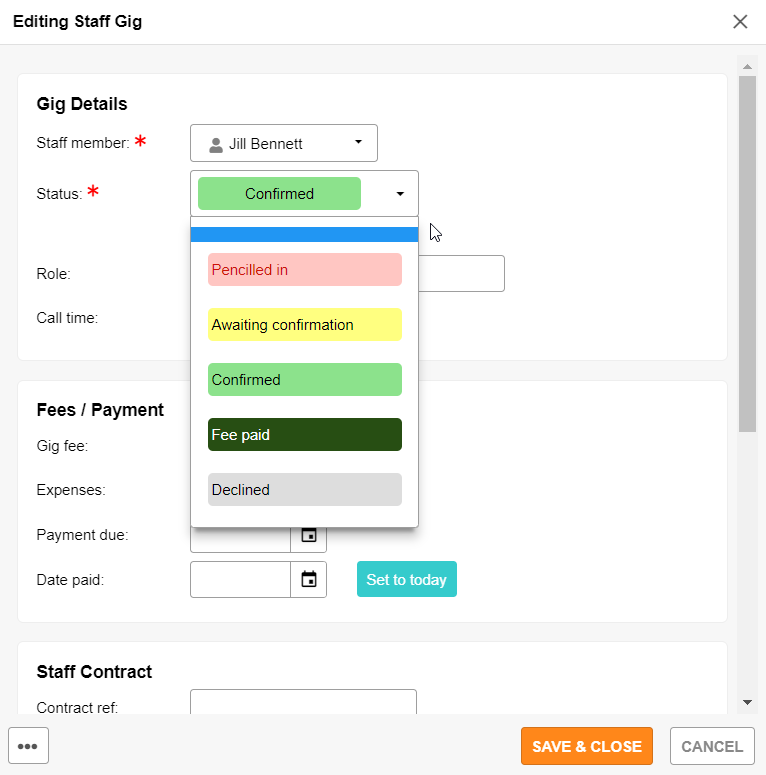
There are 5 different statuses you can select for each staff you add, they are:
- Penciled In
- Best used for internal planning. Staff will not be notified of the gig and it will not show in their Staff Portal or calendar feed.
- Awaiting Confirmation
- Staff will be notified (if you have chosen to have that message sent automatically or you've sent it manually). The event will appear in their Staff Portal and/or calendar feed. You are now waiting for them to confirm.
- Confirmed
- This status means that either your staff have confirmed via their Staff Portal, or you have manually switched their status to confirmed
- Fee Paid
- This status must be set manually and is typically used to indicate that you have paid your staff their fees for the gig
- Declined
- This status means that either your staff have declined the gig via their Staff Portal, or you have manually switched their status to declined
- It will no longer appear in their Staff Portal and/or calendar feed
- If the event itself is 'Cancelled / Dropped', then:
- Event will still show on staff portal list, but shows as “Cancelled”
Note: If you go back to add more staff to an event, any staff that have already been scheduled into this event, will show as already selected, like so...
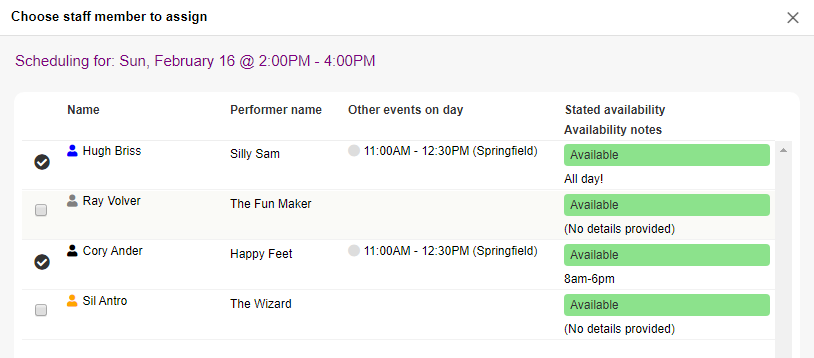
Happy Staffing!!!


