To help keep your Event List and Event Calendar well organized, and to set you up for all kinds of powerful automation tools, Party Pro Manager validates each event to be sure it is in an appropriate status based on it's payment schedule and some important Control Fields and Check Fields.
This assistance is provided, in the following ways…
- Automatic Status Updates
In general, you shouldn’t need to manually change the status of an event (except in the case of cancellation), due to automatic status updates.
For example:- When your client takes certain actions, like approving their event details or making a payment, the system will automatically evaluate and change the Event Status as appropriate.
- When you change the payment schedule or Control Fields / Check Fields, the system will automatically evaluate and change the Event Status as appropriate. When this happens, you'll be notified in real-time with a system alert that looks like the image below.

- Dynamic Event Editor
Within the Event Editor, you will find that fields are activated or deactivated, as applicable, based on the selected payment schedule and other Control Fields / Check Fields.
For example:- If you select a payment schedule that doesn’t involve a deposit, the deposit amount field is deactivated
- Once you’ve recorded the deposit as received, the deposit amount field is deactivated
- In-App Guidance
For example:
In cases where you would like to manually update the status of an event, status, currently unavailable statuses will be indicated like so:
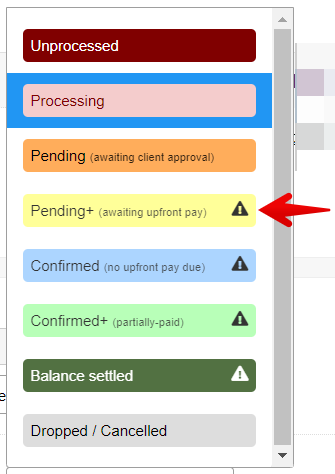
Selecting a currently unavailable status, will then initiate the ‘Status Change Wizard’, providing you with guidance on next steps
In cases where you need to change the Payment Schedule for an event, you may also be prevented from doing so if this would cause a validation issue. For example, if the deposit has already been received, you’ll be prevented from selecting a schedule that doesn’t involve a deposit
- In general, the above checks prevent ‘Status-Related Validation Issues’ from ever occurring. However, you may occasionally see a warning on the Event List and Calendar, that looks like this:
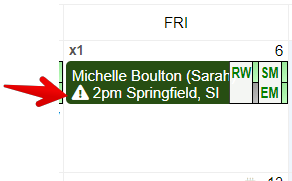
 This indicates that the event in question, currently has a Status-Related Validation issue, in need of attention.
This indicates that the event in question, currently has a Status-Related Validation issue, in need of attention.
PLEASE NOTE: When an event has such a warning, some features such as online payment integrations may be unavailable, until you have reviewed and updated the event, resolving any validation issues.
If you've determined that an event is experiencing a Status-Related Validation Issue, you can use the following chart to help you troubleshoot the situation, resolve any issues, and reinstate payment integrations, if enabled.
NOTE: You can also view a full list of events that currently have validation issues, by selecting the “Status-Related Validation Issues ⚠” option under the Event Status filter on the Events screen.
Troubleshooting Guide
Steps to follow:
- ASK: Is the currently selected Payment Schedule applicable for the event?
- YES: Continue
- NO: Update Payment Schedule and continue
- ASK: Is the currently selected Event Status applicable for the event?
- YES: Find the corresponding row in the table below, and update event info as needed, in order to meet pass the validation for that status.
- NO: Manually change the Event Status accordingly. In the case where the target status is unavailable due to validation issues, the Status Change Wizard will be initiated, providing guidance on how to proceed.
- GET HELP: If you are having troubles resolving any Status-Related Validation Issues, don’t hesitate to reach out via our in-app support. Be sure to share the Event Ref in question, for a more efficient response from us.
Summary of Validation Rules, for each Event Status
| Desired Status | Validation / Required Criteria |
| Unprocessed | Deposit payment record cannot be recorded as received Final balance payment cannot be recorded as received Client Approval date must not be set |
| Processing | (Same as for 'Unprocessed', above) |
| Pending (awaiting approval) | Client Approval date must NOT be set AND Client Approval cannot be 'waived/skipped' |
| Pending+ (awaiting upfront pay) | Client Approval date must be set or be 'waived/skipped' |
| Confirmed (no upfront pay due) | Client Approval date must be set or be 'waived/skipped' AND payment schedule must be a 'single payment' schedule without upfront payment AND deposit payment record cannot be marked as received |
| Confirmed+ (partially-paid) | Client Approval date must be set or be 'waived/skipped' AND payment schedule must be a 'split payment' schedule AND deposit payment must be recorded or marked as 'recorded outside of PPM' |
| Balance Settled | Client Approval date must be set or be 'waived/skipped' AND deposit and/or final balance payment must be recorded or marked as 'recorded outside of PPM' OR payment schedule must be a 'no payment' schedule |
| Dropped/Cancelled | No restrictions apply |
Control Fields & Check Fields
In the Event Editor, you'll find two critical types of data fields: Control Fields and Check Fields. Both are essential for ensuring that an event is in a valid and manageable state.
Control Fields
Control Fields are unique because their selections directly affect the validity of the Check Fields. Additionally, the Control Fields themselves must meet certain criteria for the event to be considered valid. The choices you make in these fields not only influence the associated Check Fields but also determine whether the overall event setup is compliant with the platform's requirements.
- Event Status
- Payment Schedule
- Client Approval Date
- Waive/Skip Approval
Check Fields
Check Fields represent key aspects of an event that must meet certain criteria to confirm the event's validity. The validity of these fields is influenced by the settings in the Control Fields.
- Payment Record
- Pricing
Reviewing both Control and Check Fields carefully ensures that the event is properly configured and meets all necessary conditions for a valid status.


