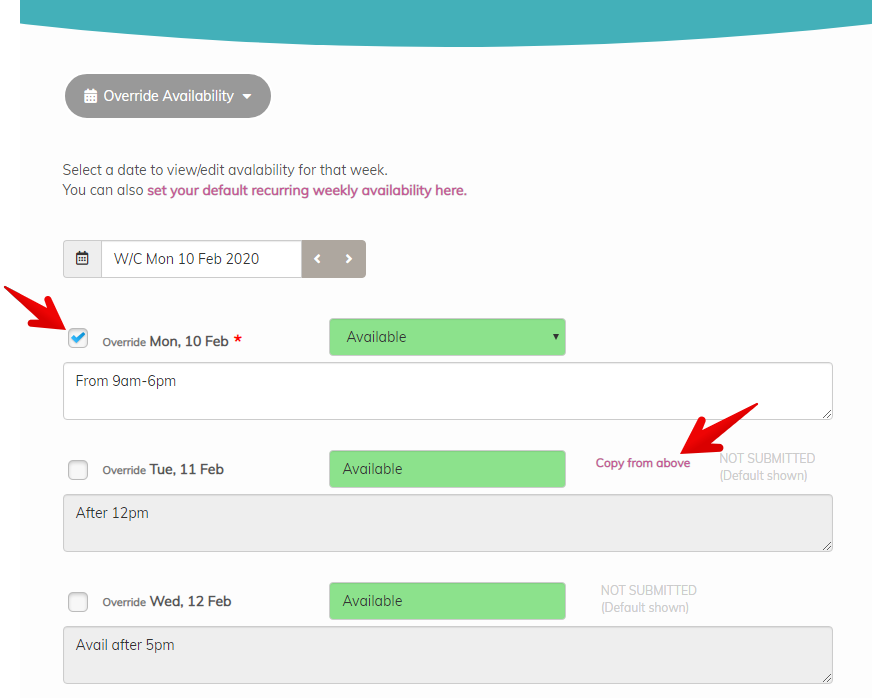Company Admin users should reference this article on Staff Availability Tools instead. CODE: AR4STF
Once you're logged into your Staff Portal account you can set and save your availability.
What availability can you submit?
- Default Recurring Weekly Availability
- Override Availability for any Specific Dates
In both cases you can submit for or partial availability. If ever you only available for a portion of the day, be sure to include notes that make it clear when you are actually available.
Why should you submit your availability?
There are many advantages and reasons to submit your availability through your Staff Portal account.
- The company you're working for may have a policy that requires you to do this... so that may be reason enough!
- Typically staff that provide and reliably maintain their availability details tend to get more gigs, since it eliminates unnecessary and frustrating back-and-forth emails/texts/calls to confirm if you can take on the gig.
- It makes your life easier
- It makes your supervisor's life easier
How can you submit your 'default' availability?
As mentioned above, your Default Availability is a recurring weekly availability schedule.
Step 1: Log into your Staff Portal account at: https://partypromanager.com/staff/schedule
Step 2: Click on the hamburger menu icon in the top right corner and select "My availability" from the menu.
Step 3: You will first land on the "Override Availability" page, so to set your "Default Availability" click on the gray button and select "Default Availability" from the drop down menu.
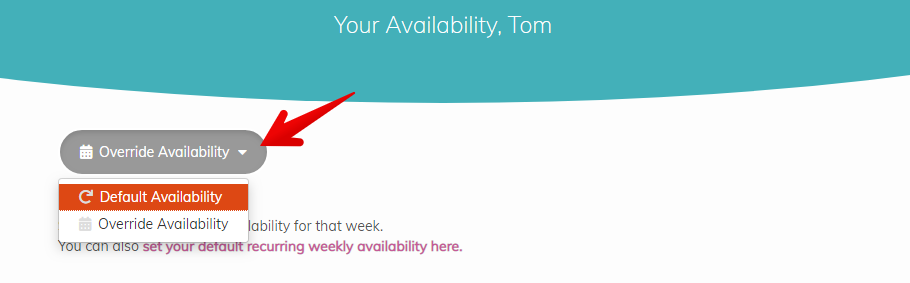
Step 4: Select a status and add any additional notes if applicable for each day of the week. Then click the "Save Changes" button at the bottom of the page.
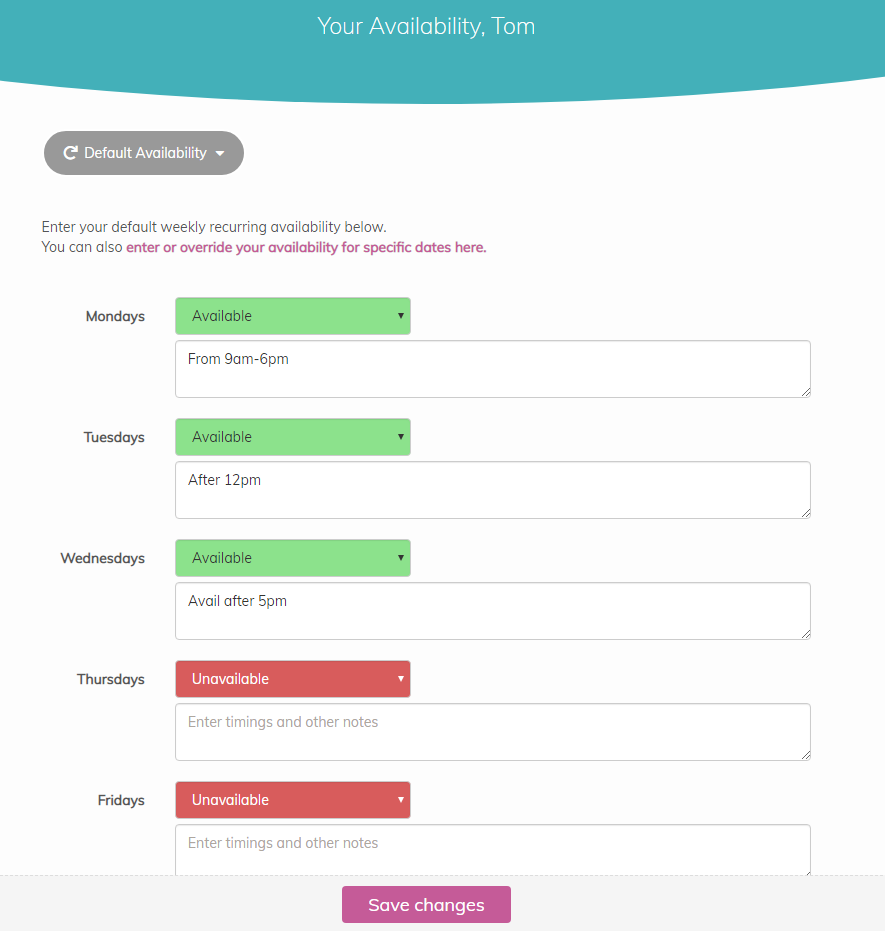
How can you override a specific date's availability?
Step 1: Log into your Staff Portal account at: https://partypromanager.com/staff/schedule
Step 2: Click on the hamburger menu icon in the top right corner and select "My availability" from the menu.
Step 3: You will land on the "Override Availability" page, where you'll see a calendar.
This calendar will visually show you your currently set availability by displaying dates in different colours: Available (green), Unavailable (red), or Not specified (no colour indicator). Any dates that have already been overridden, will also be highlighted in yellow.
Click on the date you'd like to override.
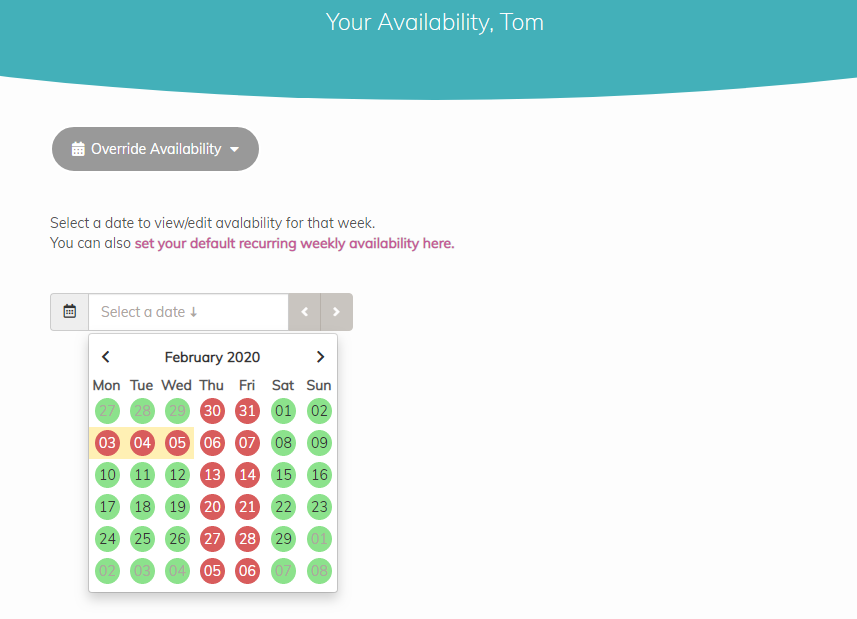
Step 4: The week of the date you selected will be loaded and you can make changes to one or several dates in that week at a time.
Click the checkbox on any row you'd like to set an override on and make your changes.
After any date is changed, you'll see a "Copy from above" option displayed in the row below it. This is particularly useful if, for example, you're going on vacation and you need to set many consecutive dates with the same notes and status.
Click "Save Changes" when you're done.