This guide will walk you through the steps involved in cancelling and/or rescheduling your events.
First, let's look at cancelling an event...
Step 1: Find the event you want to cancel, on either your calendar or your events list, and open the event editor for this event.
Step 2: Scroll down to the "Enquiry Details" section and look for the "Event Status" option.
Step 3: From the dropdown list, select "Dropped / Cancelled"
Step 4: A new, optional, dropdown will now appear for "Cancellation status"
Step 5: Click "OK" button to save your changes
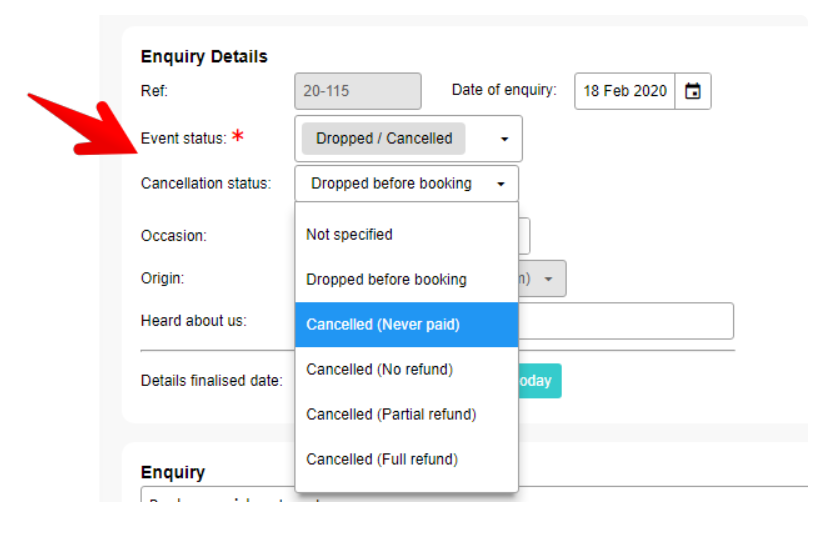
How to track any refunds you issue...
If for any reason you have to issue your client a refund, you can record the date and the amount of the refund for the event in PPM.
Step 1: Find the event you want to record a refund for, on either your calendar or your events list, and open the event editor for this event.
Step 2: Click on the "Client Payments" option in the left sidebar of the Event Editor, then scroll down to the "Refund" section.
Step 3: Add the 'Refund date' and the 'Amount refunded'.
Step 4: Click OK button to save changes.
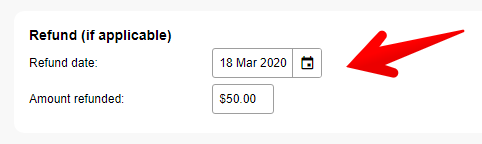
Now, let's look at how rescheduling an event is different...
PPM handles rescheduling differently than cancelled events. The main reason for this is that you may want to maintain the current status of the event, but still clearly see that the event is to be rescheduled. For example, let's say a client has paid in full already, and now, you simply are waiting to settle on a new date. If you were to change the event status to "Dropped / Cancelled", even temporarily, you now lose the "Balance Settled" status you had previously set. We don't want you to have to track these sorts of details manually... PPM to the rescue, and here's how:
Step 1: Find the event you want to reschedule, on either your calendar or your events list, and open the event editor for this event.
Step 2: Scroll down to the "Date & Time" section and look for the "to be rescheduled" check box that appears below the time.
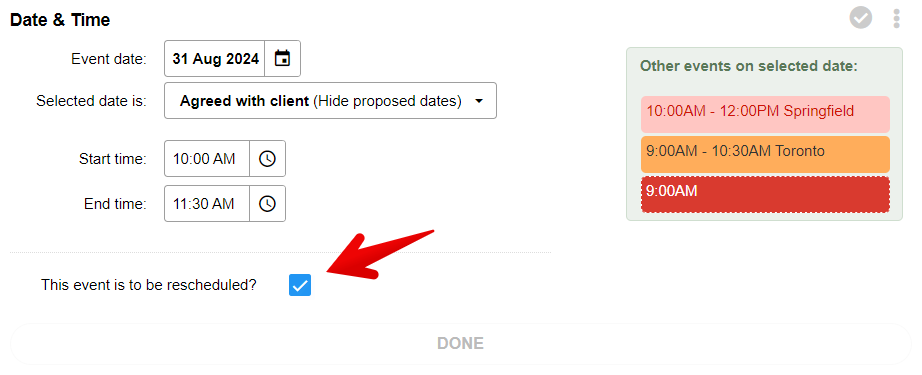
Step 3: Check the box and click the OK button to save changes
NOTE: This will take several actions for you (e.g. resetting staff status, remove client approval date, etc).
Any events on your event list set to be "rescheduled" will have their original date appear as crossed out on your event list until you do officially reschedule the event, like so:
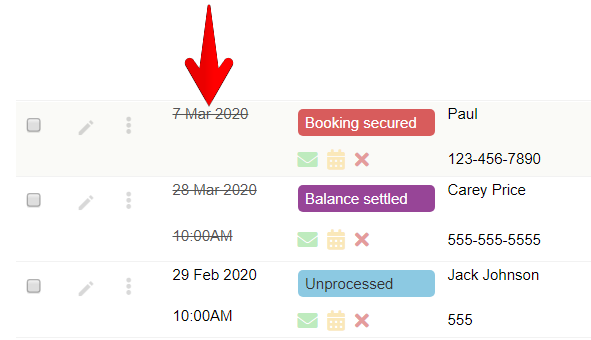
We hope these are features you almost never need to use, but if you do, we've got you covered :)


