There are two different methods you can use choose between to add your Party Pro Manager Booking / Enquiry Forms to your website.
Method 1: Add A Simple Hyperlink
Method 2: (Advanced) Add A PPM Popup Form Right On Your Site
In this article we'll break down how to do both methods!
BOTH METHODS
Step 1: Locate your Party Pro Manager Booking / Enquiry Form Links
- Go to "Catalogue" > "Links"
- See this help doc on how to Get links to your Booking Request and Inquiry Forms for more detailed guidance
- Copy / Paste your unique PPM form link(s)
Note: for each form you'll see you have a long-form (partypromanager.com or bookonline.link) and short-form (evt.bz) URL to choose from. There is a setting whereby you can choose between "partypromanager.com" and "bookonline.link" for your public-facing domain. Whichever domain you've selected will be displayed as your link on this screen.
METHOD 1: Add A Simple Hyperlink
Step 2: Add a hyperlink on your website
- Log into your website editor of choice and add a hyperlink to any text, image, button, using the link you copied from "Step 1" above.
- Done! You've now added your booking form to your website
Note: in this method, your website visitors will be directed away from your main website and over to your unique, branded Party Pro Manager booking form, hosted on our server and domain. If you go with this option, you may want to consider setting your hyperlink up so that it opens in a new tab.
METHOD 2: Add A PPM Popup Form Right On Your Site - (Advanced)
Your PPM booking request form already has your logo, your brand colours, and your 'catalogue'.
But, you also want to have it display right there within your own website? No problem! 😊
This method does, however, require a teeny tiny bit of custom coding, so be sure you are comfortable with pasting custom HTML code into your website before attempting this.
▶▶ Click here to see a sample of the PPM Popup Form in action! (look for and click the "Get An Instant Quote", "Book Now", and/or "Check Availability" buttons on this sample page)
Step 2: Add the PPM Code Snippet to your website
- You must add this script to any/every page you want the popup to work on:
<script type="text/javascript" src="https://scripts.partypromanager.com/ppmForm/ppmForm.js"></script>
- Not sure where to add this code snippet?
Check our Platform Specific Guides!
Step 3: Add a hyperlink on any page of your site
- You can now add a PPM popup link to any page of your website that has the code snippet above included somewhere on it’s page.
- Just add #popup-ppm to the end of your PPM Form Link that you located in "Step 1" above. Here’s an example of how your link may look:
your-ppm-form-url-here#popup-ppm
NOTE: replace your-ppm-form-url-here with the URL provided in your admin, which you located in Step 1. It will start with “https://partypromanager.com”
- Now you can add this revised link as a hyperlink to any text, image or button on your page!
- Not sure how to add a hyperlink?
Check our Platform Specific Guides!
Having Trouble with Method 2? Read on...
My booking form link is navigating me away from my website instead of popping up?!
Things to check…
- Have you added the PPM Code Snippet in Step 2 correctly?
- Have you added #popup-ppm to the end of your PPM form link as described in Step 3?
My booking form link doesn’t look how I want it!
Solution…
- You can apply your own styling to make your link look as you wish!
- In fact, you can even apply your link to an image or button, etc if you desire, just be sure to load the PPM Code Snippet from Step 2 and add #popup-ppm to your link as described in Step 3.
I can’t figure out where to place the PPM Code Snippet from Step 2!
Solution…
- Depending on what platform you host your website with, we may have already figured this out for you. Scroll down to review our Platform Specific Guides.
STILL HAVING TROUBLE? Feel free to contact us for help.
Platform Specific Guides
If you're having trouble with the instructions above, these Platform Specific Guides may provide additional guidance depending on what platform you host your website on. Check the list below to see if we have additional details for your web-hosting platform.
Quick links to Platform Specific Guides:
GODADDY Instructions
Sadly, PPM Popup Forms are not supported by GoDaddy's latest website builder – GoCentral. But, you can still integrate with PPM using "Method 1".
Adding Hyperlink
For this step, all you need to do is add a Hyperlink to any text, button, image, etc. using your PPM Form URL.
SQUARESPACE Instructions
Adding PPM Code Snippet
Squarespace offers a few different methods to add custom code to your website. Some methods require you to add the code block separately on every page you’d like it to appear, while other methods have the ability to inject the code site-wide. Read this article from Squarespace to pick the methods that’s right for you and learn how to do it: https://support.squarespace.com/hc/en-us/articles/205815928-Adding-custom-HTML-CSS-and-JavaScript
Note: depending on your plan you may or may not have access to all the necessary features to do this.
Adding Hyperlink
For this step, all you need to do is add a Hyperlink to any text, button, image, etc. Just be sure to add the #popup-ppm to the end of your PPM Form URL.
This article from Squarespace may help guide you: https://support.squarespace.com/hc/en-us/articles/206232858-Adding-links-to-your-site
WEEBLY Instructions
Adding PPM Code Snippet
To add the PPM Code Snippet to specific pages only, follow these instructions from Weebly: https://www.weebly.com/app/help/us/en/topics/create-widgets-embed-code-and-add-external-content
To add the PPM Code Snippet to all pages of your website, follow these instructions from Weebly - NOTE: Use the “Custom Code” option and when you are asked “Where would you like to place this code?” select “End of <body>”: https://www.weebly.com/app/help/us/en/topics/third-party-code
Adding Hyperlink
For this step, all you need to do is add a Hyperlink to any text, button, image, etc. Just be sure to add the #popup-ppm to the end of your PPM Form URL.
This article from Weebly may help guide you: https://www.weebly.com/app/help/us/en/topics/create-links
WIX Instructions
Adding PPM Code Snippet
To install the code snippet on a Wix website, simply follow the instructions found in this support article directly from Wix: https://support.wix.com/en/article/embedding-custom-code-to-your-site
NOTE: in step 4e, select “Body - end”
Note: depending on your plan you may or may not have access to all the necessary features to do this.
Adding Hyperlink
For this step, all you need to do is add a Hyperlink to any text, button, image, etc. Just be sure to add the #popup-ppm to the end of your PPM Form URL.
This article from Wix may help guide you: https://support.wix.com/en/article/adding-a-text-hyperlink
WORDPRESS Instructions
Adding PPM Code Snippet
How to add code snippets to a Wordpress website will vary greatly based on the Wordpress theme you’re using for your website.
If you can’t find a simple way to add the PPM code snippet from step 1, you could always try using a plugin like the free Code Snippet plugin.
Another option to try is:
From the Dashboard on the left-hand side, select Appearance > Customize.
Click Widgets.
Click Footer Sidebar, Footer #, or Footer Area #, Footer Column #, etc.
Choose Custom HTML.
Paste the PPM Code Snippet into the Content field. Leave the Title field blank.
Click "Done."
Click Publish.
Adding Hyperlink
For this step, all you need to do is add a Hyperlink to any text, button, image, etc. Just be sure to add the #popup-ppm to the end of your PPM Form URL.
VISTA PRINT Instructions
Adding PPM Code Snippet
Log into your account and open the site you’d like to edit
From the left side bar menu, click “SETTINGS”
Click “GENERAL”
Select “Tools & Analytics” from the tabs at the top of the new window that slides in
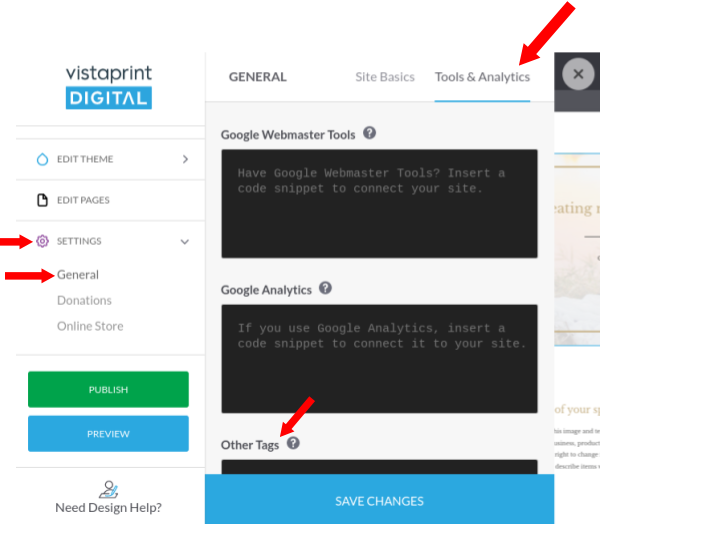
Scroll down to “Other Tags” and paste the code snippet from ‘Step 1’ in the installation instructions in there.
Click “SAVE CHANGES”
Move on to step 2 of the installation instructions.
Adding Hyperlink
For this step, all you need to do is add a Hyperlink to any text, button, image, etc. Just be sure to add the #popup-ppm to the end of your PPM Form URL.
This article from VistaPrint may help guide you: https://www.vistaprintdigitalsupport.com/hc/en-us/articles/115004440968-Hyperlinks


