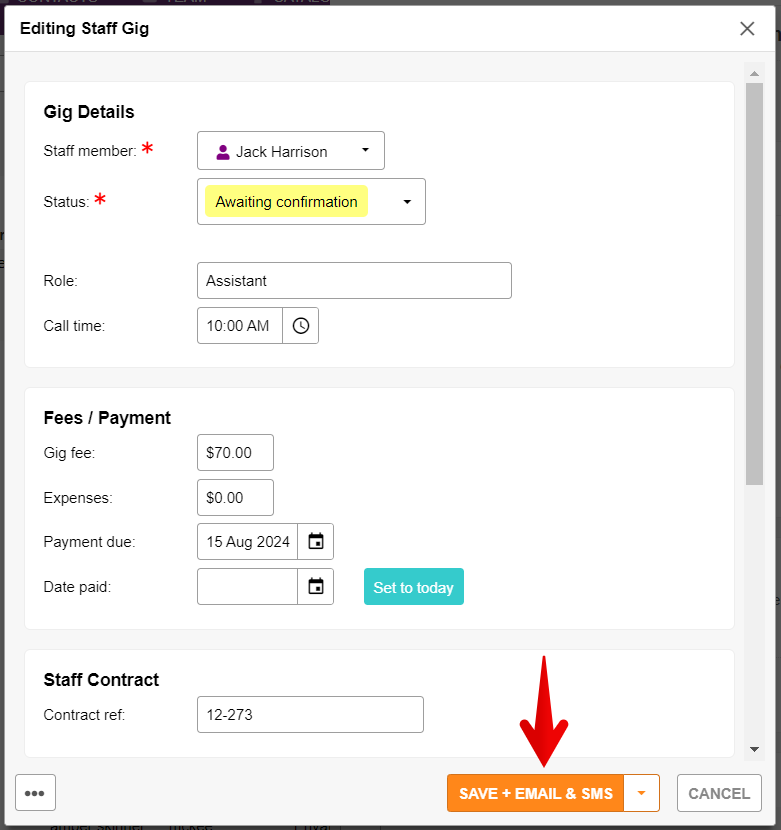When you activate the SMS Power-Up you can send SMS messages to your clients, your staff, and even yourself.
This article will outline some of the more common methods used to send SMS messages to your STAFF.
Click below to jump to a particular option:
- Send custom SMS message to staff
- Send templated SMS message to staff
- Quick-send "check your email" SMS notification to staff
- Quick-send "gig invitation" SMS notification to staff
- Ready-to-use SMS templates/examples
Send custom SMS message to staff
- Open the Event Editor for the event with the staff you want to send a message to
- Go to the Utilities tab (click on the wrench/screwdriver icon), then click the SMS option in the "Message Staff" line from the Communication list
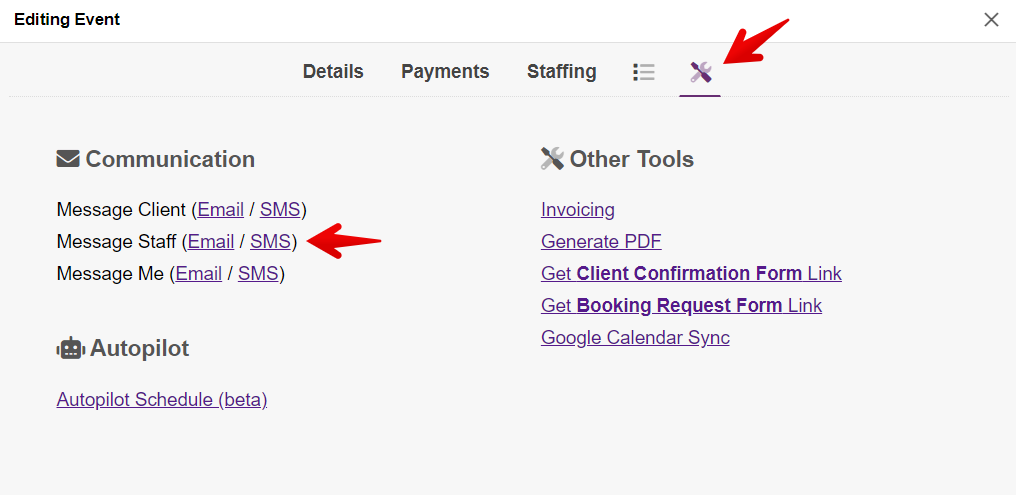
- Select which of the staff scheduled for this gig should receive the message, write your message, and click "SEND SMS"
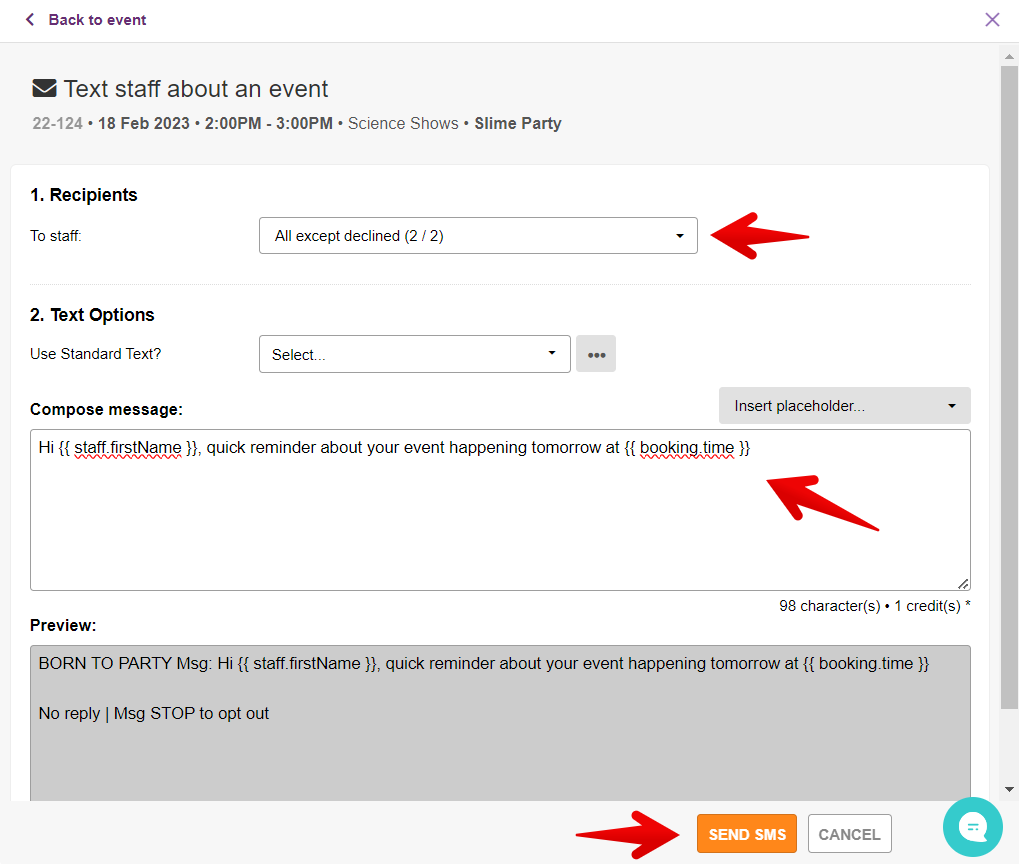
💡 PRO TIP: Insert 'placeholders' to automatically personalize your message and insert event/client/staff data automatically.
Send templated SMS message to a client
- First, create your SMS message template(s) -- check out our ready-to-use templates for inspiration or copy as-is
- Go to 'Settings' > 'Standard Texts'
- Click the orange "+ STANDARD TEXT" button to create a new template
- Be sure to select "SMS to staff" as the 'Use case'
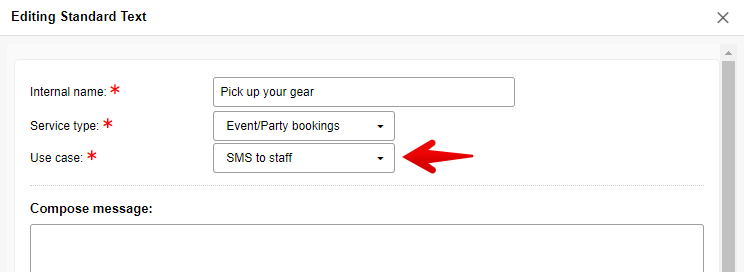
- Send your SMS message
- Open the Event Editor for the event with the staff you want to send a message to
- Go to the Utilities tab (click on the wrench/screwdriver icon), then click the SMS option in the "Message Staff" line from the Communication list
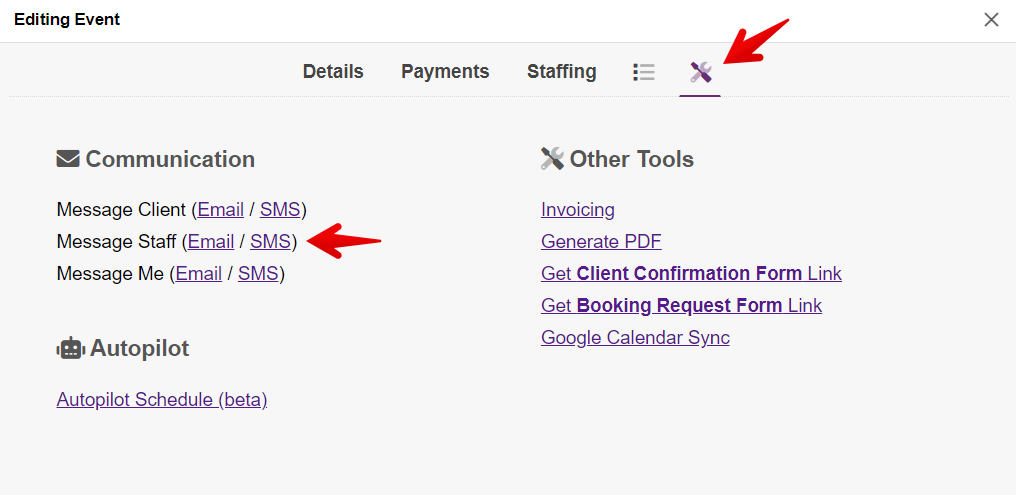
- Select your Standard Text
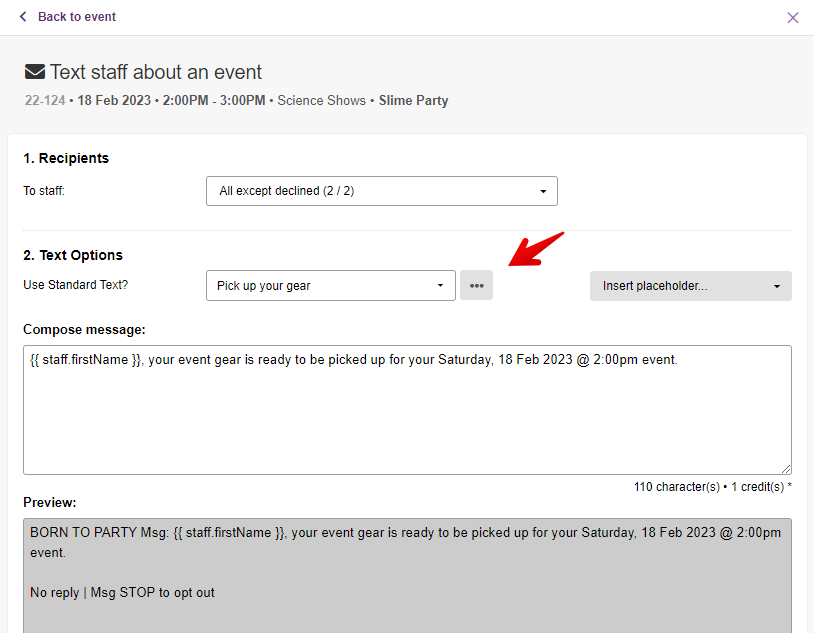
- Modify the text as desired, and click "SEND SMS"
Quick-send "check your email" SMS notification to a staff
- Open the Event Editor for the event with the staff you want to send a message to
- From the Email utility, you'll see a "Also send a 'Check your email' SMS" option, select this option before sending your email
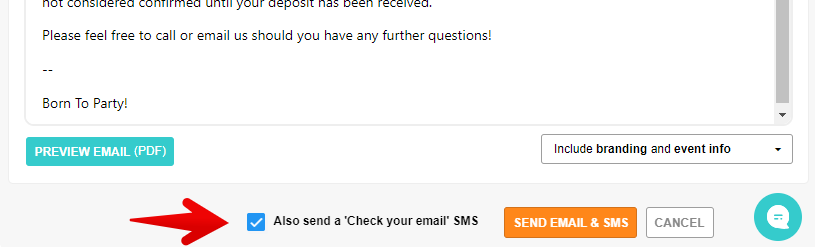
- When you send your email, your staff will also receive a quick SMS/text message alerting them to check their email inbox
Quick-send "gig invitation" SMS notification to a staff
- First, set which Standard Text to use for the Gig Invitation SMS Notification
- To do this...
- Go to 'Settings' > 'Staff Scheduling'
- Under the "Automation" section, make sure 'Send gig invitation SMS?' is checked
Select the Standard Text you'd like to use for this SMS notification
Save your changes
- To do this...
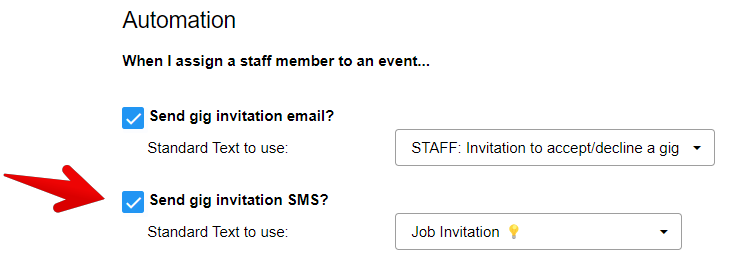
- When adding staff to a new gig, you'll have a new "SAVE + EMAIL & SMS" button
Note: you can add the staff without sending SMS notification, by clicking the down arrow on the “SAVE + EMAIL & SMS” button and choosing one of the alternate options.
Ready-to-use SMS templates/examples with staff
The following SMS Scripts are provided by the team at Party Pro Manager, and can be used as-is or adapted as needed, for anyone who finds them useful.
PPM users can copy/paste and save these scripts as ‘Standard Texts’ within their PPM account to facilitate sending your SMS messages when you have the (optional) SMS Power-Up activated in your account.
Job Invitation:
Hi {{ staff.firstName }}, you've been invited to a new gig on {{ booking.date }}. Please confirm your availability here: [staff.link.gigInfo]
Event Details Update:
Alert: Event details for {{ booking.date }} have been updated. Please review new details here: [staff.link.gigInfo]
Pre-Event Reminder:
Reminder: You're scheduled for an event on {{ booking.date }} at {{ booking.time }} for {{ client.name }}. Please review the details and prepare accordingly. [staff.link.gigInfo]
Urgent Cancelation:
Urgent: Your event on {{ booking.date }} at {{ booking.time }} has been canceled. Please review details of canceled event here: [staff.link.gigInfo]