This tutorial will give you a quick walk-through of the PPM platform to help you find everything you need more easily :)
When you first log into PPM, you’ll see this:
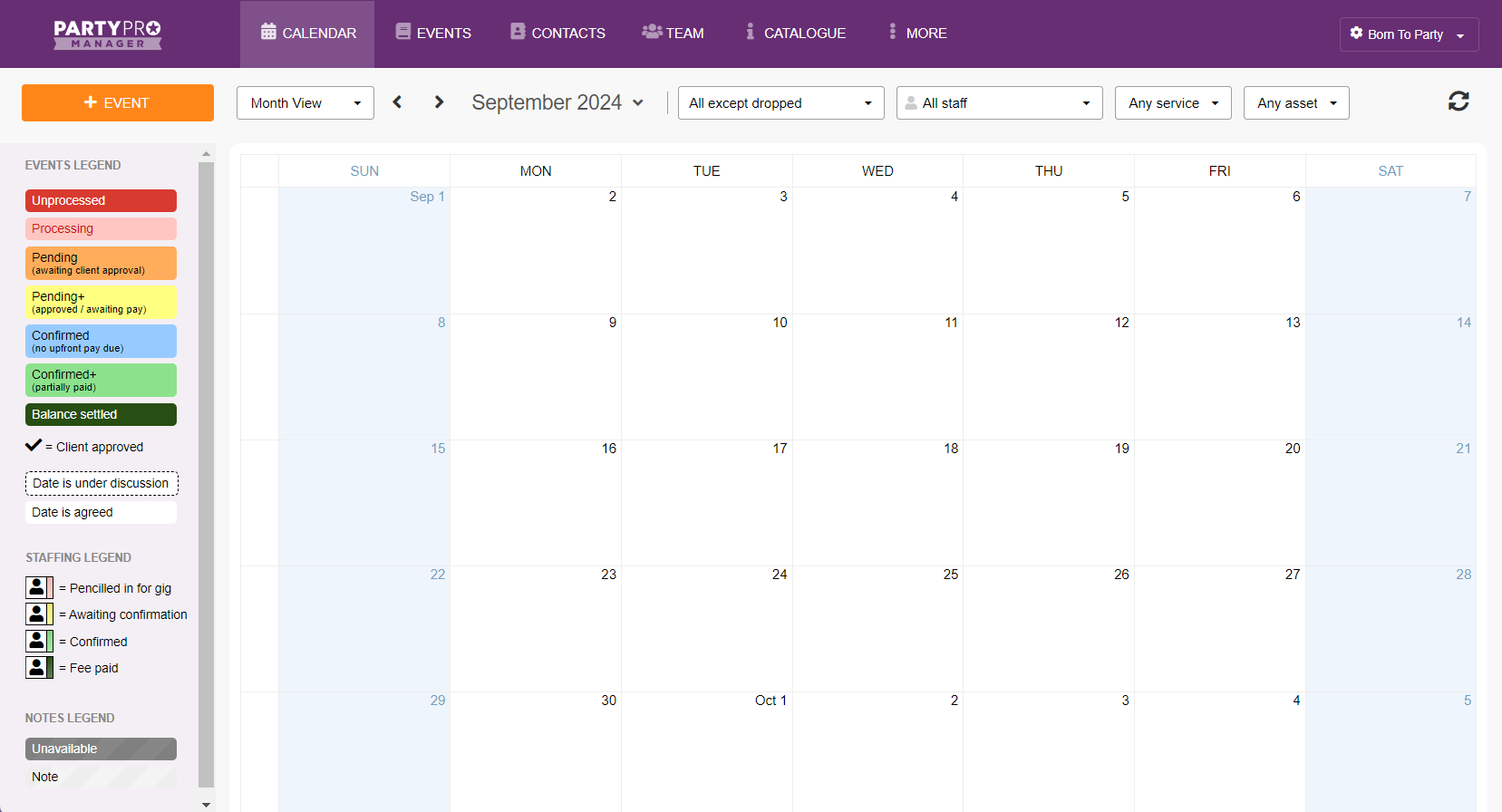
The main navigation menu for PPM is located here, at the top of the page:
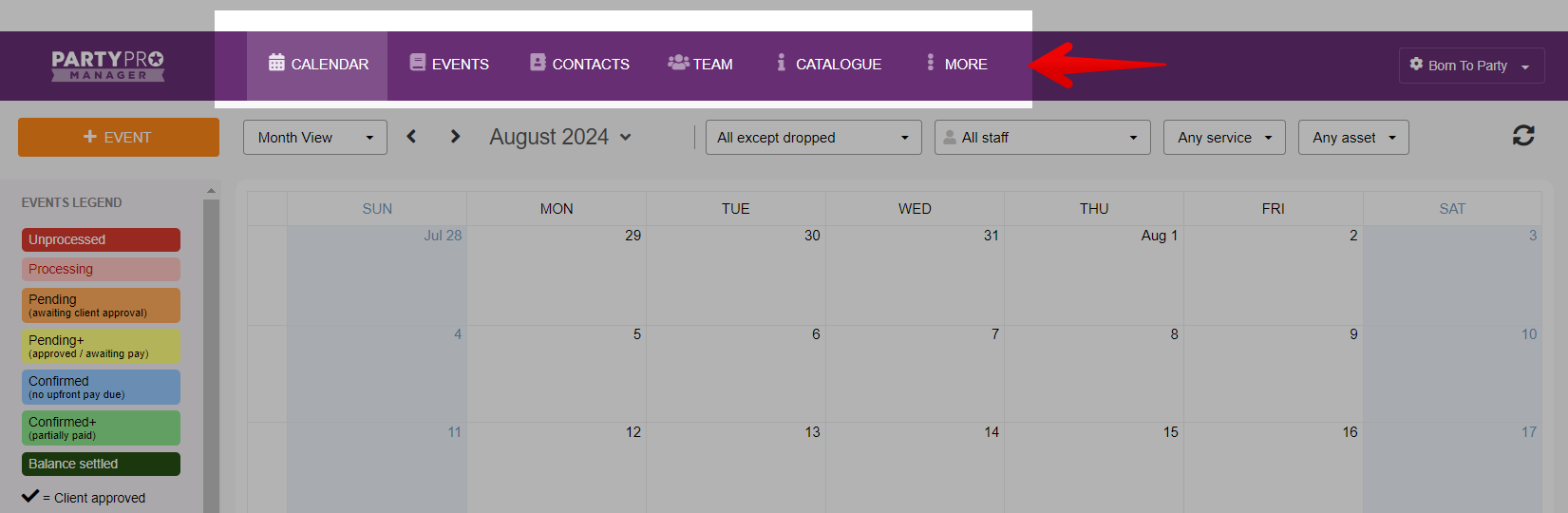
The options you see here are:
- Calendar
- A calendar view of all your bookings, notes and checklist tasks
- Events
- A tabular view of all your enquiries and bookings
- Contacts
- An auto-generated, searchable list of all of your contacts with quick links to see a history of events for each contact
- Team
- Where you go to manage all of your Staff Profiles and browse Gig Reports for anyone and everyone on your team
- Catalogue
- Where you set up all of your Booking Pathways, Packages & Services and Additional Options to be included in your booking forms.
- More
- Several other features like: Your Booking Form Links, Your Message Log and more can be found here
At the far right, you’ll find a dropdown menu where you can update your Account and Profile Settings, Access Help/Support, Change your password and/or logout.

Some of the main options will have subpages that apply. In these cases, a side submenu will appear. Looking at the Team section, as an example, the sidebar menu looks like this:

One extremely powerful part of using PPM is your ability to filter your data to see exactly what’s most important to you in that moment. For example, maybe you want to see a list of enquiries you have yet to process and nothing else. Or, perhaps you want to see a list of parties whose total price is over a particular amount. Maybe you want some combination of filters applied. No matter how you’d like to filter the data, you can do so using the default and advanced filters on pages where they are available. They look something like this:

In some parts of PPM, like when you are adding or editing a booking, a new pop-up window will appear.
For these popup windows, you may find navigation options at the top of the popup window and/or the side. An "X" will appear at the top right hand corner to close these windows.
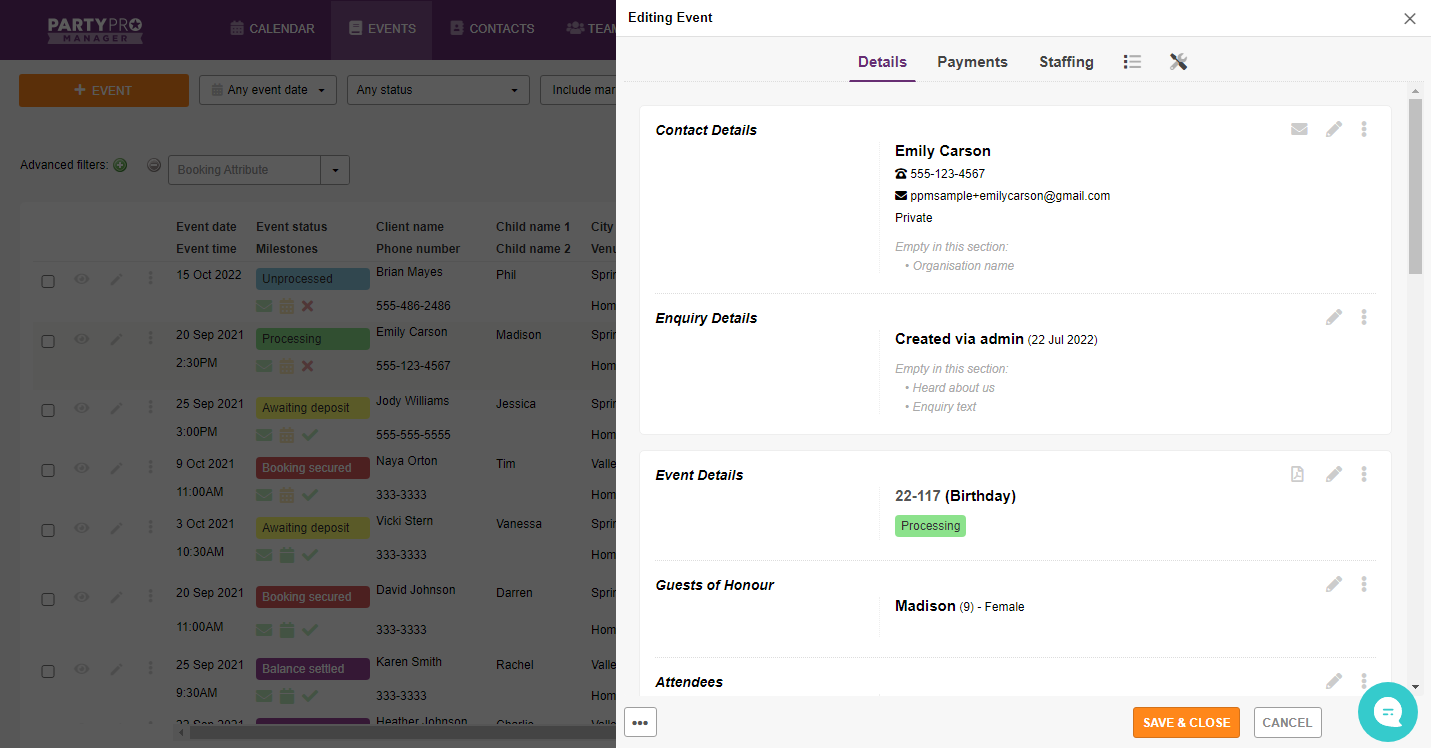
Hope you enjoyed the tour… make yourself at home :)


