This tutorial is for you if:
- You currently have your event/party data stored in your iPhone / iCloud calendar
- You're switching over to using Party Pro Manager for your managing your events (Yay!)
- You'd like to transfer your existing events over to PPM in a semi-automated way
The process entails three key stages, as outlined below...
Stage 1: Export your calendar data from your iPhone / iCloud account
- Start by navigating to 'Password & Accounts' in your iPhone settings.
- Make sure your iOS device is logged into your iCloud account.
- On your PC’s web browser, open www.icloud.com and login to your iCloud account.
- Click the Calendar icon to open the Calendar interface.
- On the left pane, click the Calendar Sharing “Wi-Fi” button beside the calendar you want to export.
- In the popup, check 'Public Calendar'.
- Click the Copy Link shortcut, ready for the the steps below...
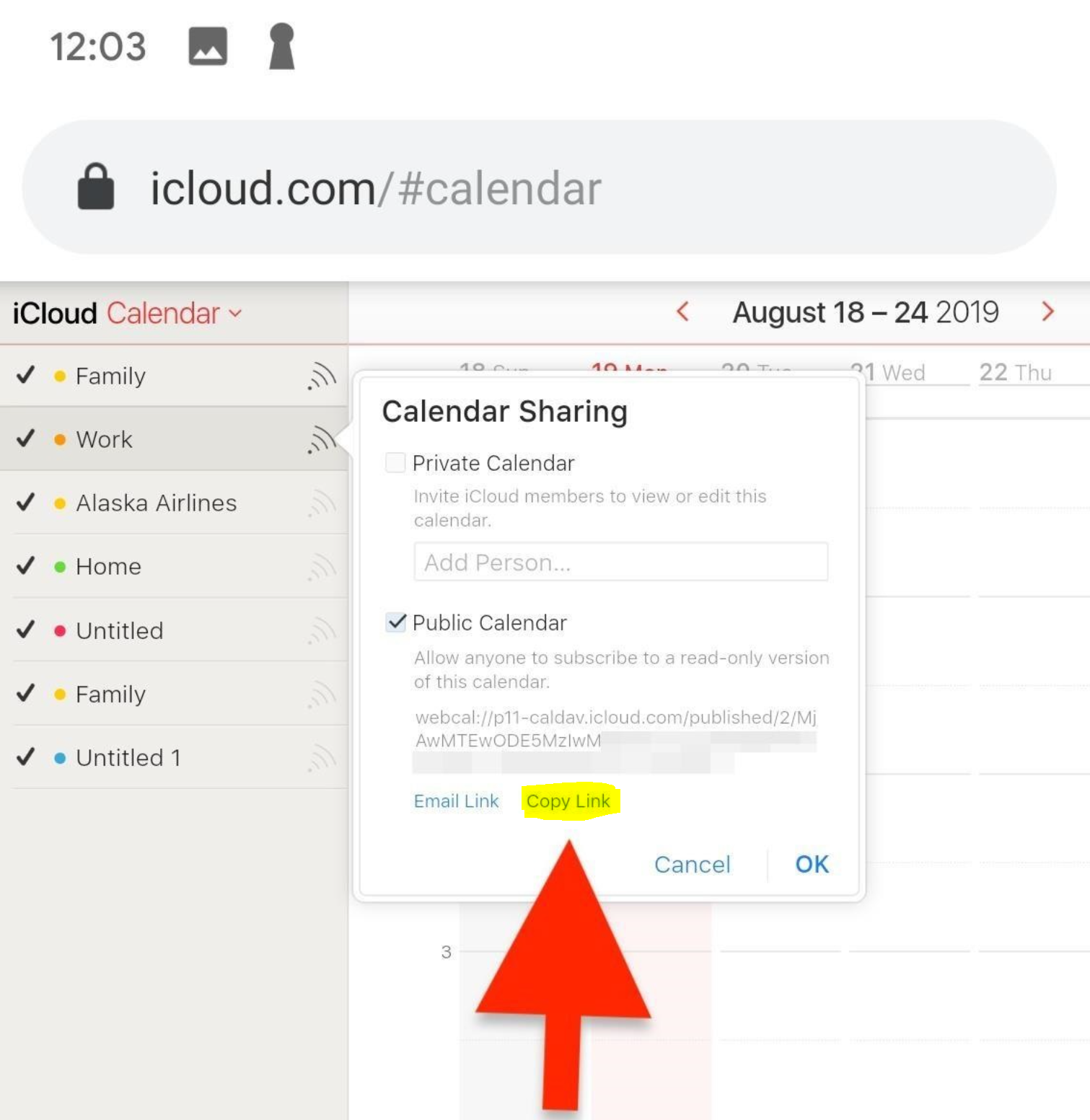
- On a new web browser tab or window, paste the copied URL.
- IMPORTANT: Replace "webcal" at the beginning of the URL with "http" and press Enter.
- Your web browser will download a file with a name made up of random characters. This file is actually a copy of your iCloud Calendar entries.
- Save the file to your computer. It automatically saves with the *.ics extension (e.g., calendar.ics)
Stage 2: Import your calendar data into a Google Calendar account
- Open and log in to Google Calendar on your web browser.
- On the left pane of the Google Calendar interface, click the three-dot icon next to 'Add calendar'.
- Select 'Import'.
- Click on Select file from your computer and locate the downloaded ICS file from Stage 1. If you have more than one destination calendar, select the appropriate calendar in the drop-down menu.
- Click the Import button to upload the file...
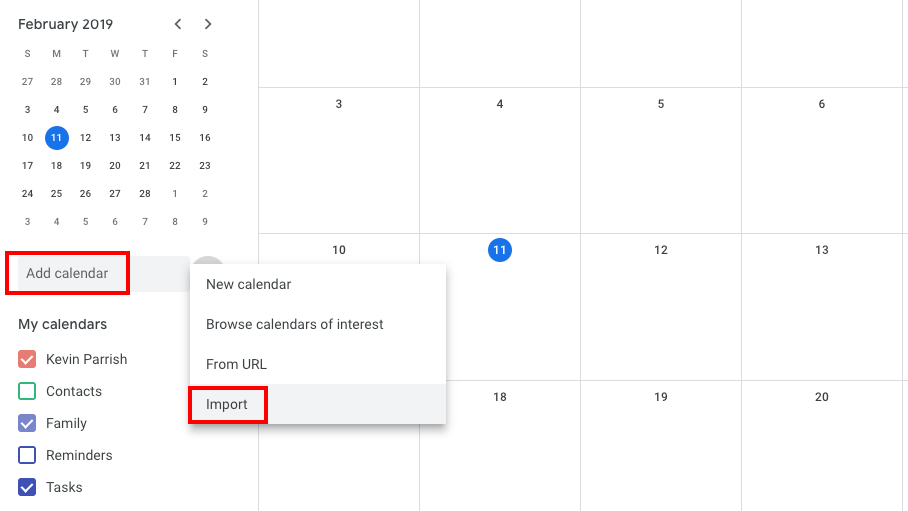
- Once completed, you should be able to see the imported entries in the Google Calendar web interface.
Stage 3: Transfer your event data from Google Calendar to Party Pro Manager
- With your event data now in your Google Calendar account, refer to this help doc on how to import events from your Google Calendar.
IMPORTANT: It's worth double checking that the Google Calendar account you are integrating with Party Pro Manager, is the very same calendar you imported your event data into in Stage 2 😊
We hope this tutorial has helped make your transition over to Party Pro Manager much more efficient (and fun!) than manually transferring over your existing events.
If you get stuck or aren't sure about any of the steps, don't hesitate to reach out to us for further guidance!


