This tutorial is for you if:
- You currently have your event/party data stored in your Google Calendar
- You're switching over to using Party Pro Manager for your managing your events (Yay!)
- You'd like to transfer your existing events over to PPM in a semi-automated way
Step 1: Set up your Google Calendar Integration
- Go to Settings > Integrations
- Scroll down to the "Google Calendar Integration" section
- Make sure your Google Calendar Integration is connected and have it set to "Inbound Mode"
For instructions on connecting your Google Calendar Integration, look at this help doc
Step 2: Review your PPM Calendar
With Step 1 above completed, you should now see your Google Calendar events displayed on your Party Pro Manager calendar.
- Navigate to the Calendar
- Look for your Google Calendar events, they will appear with a Google "G" next to the event title in your calendar
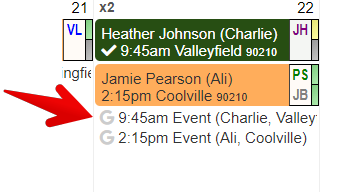
Step 3: Import events into PPM
- For any event you'd like to import into Party Pro Manager, simply click on the event on the Calendar, this will then display the import options
- Select the type of event you are importing (Private Booking, Corporate Booking, or Charity Booking)

- At this point, the Event Editor will open and the import populates certain fields like the date, start and end time, and there is even a little artificial intelligence built in, that looks to extract an email address from the description field in the Google event.
- There is a limit to how much of the information can be put into the specific fields, due to this data not being stored in a structured format in Google. So the original full description also gets put into the 'Private Admin Notes' at the bottom. This is the reason why the process is only semi-automated - You are provided with the opportunity to review and potentially transfer data over to the dedicated fields.
- Review all the details and make any additions or adjustments as you see fit
- Once you are happy with all the details you MUST click the 'Save' button to create the PPM event
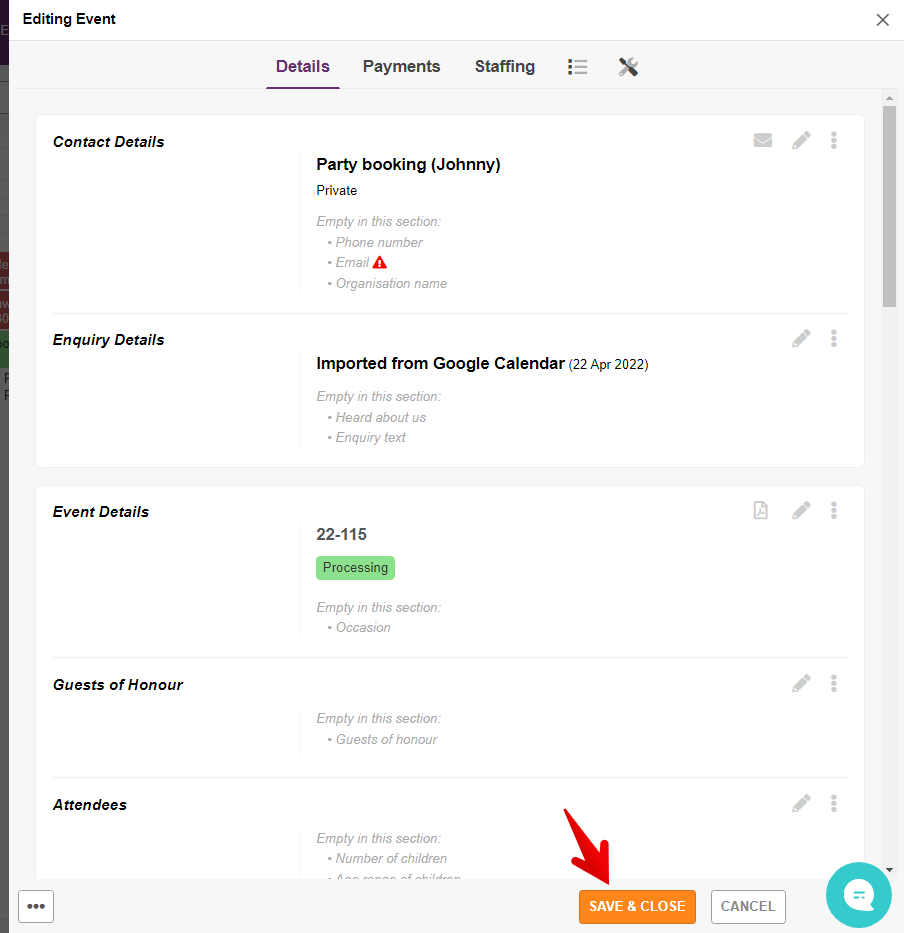
- You will now see the event showing as a proper PPM event in your calendar and Events List 🎉

Step 4: Switch Google Calendar Integration Mode
- Once you have imported all the events you wanted to import, we recommend you head back to the Settings > Integrations section to switch your Google Calendar Integration mode to "Outbound", which will reverse the integration and start sending any future/updated PPM events to your Google Calendar.


