To Access: Go to "Settings" > "Pricing & Payments"
There are several sub-sections on this page, they are:
- Pricing Settings
Here you can choose to what level of detail you'd like pricing to be broken down for your clients- Total price only
- This option will simply display the grand total
- Package + Extras + Supplements + Fuel - Discount = Total
- This option will display the breakdown of how the total has been calculated
⚠️ Only affects the level of detail your clients see. Both options will display separate deposit and final payment amount
- This option will display the breakdown of how the total has been calculated
- Total price only
- Invoice Settings
- Invoice Title
- This is the title at the top of the invoice. By default it will say "INVOICE", but you can override this to another term of your choice (e.g. "ORDER", "BILL", etc)
- Default additional notes to include in invoices
- Add a default message you'd like to include at the bottom of invoices generated by PPM. You can modify this message for each individual message if you'd like.
- Include 'Payment Schedule' on invoices?
- If 'checked' the payment schedule outlining deposit and final balance due, with due dates will be listed on the invoice
- Invoice Title
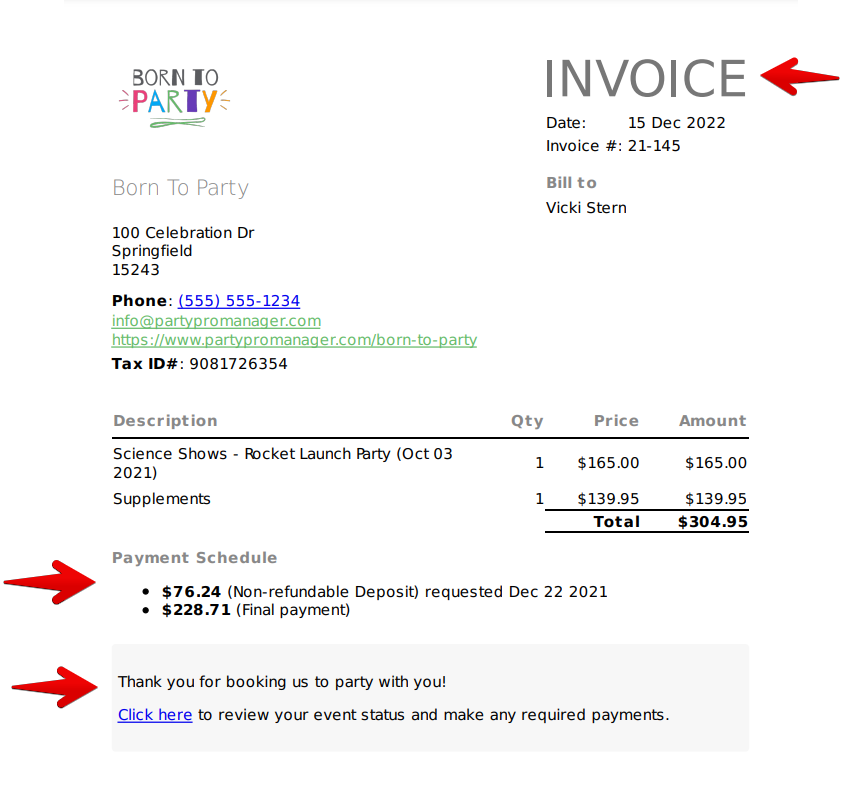
- Payment Settings
With PPM you can collect payments in a few different ways.
If you offer Bank transfer as a payment option, after your client approves/confirms their booking your account details will be presented to your client, along with the required payment amount and a unique reference number. With this method you must manually record payments received.
If you offer PayPal as a payment option, after your client approves/confirms their booking your clients will be temporarily transferred to the PayPal payment screen before being returned to the Client Confirmation Form. With this method, PPM will automatically update payments as received and will also update the event status accordingly.If you offer Square as a payment option, the payment screen will be embedded directly into the Client Confirmation Form. With this method, PPM will automatically update payments as received and will also update the event status accordingly. (Note: you must also set up your Square Integration in the "Integration" settings area for this option to work)
- Default Payment Schedule
- Payment Schedule
- Choose your preferred default payment schedule
- Confirmation deadline
- (optional) Choose your default setting for how many days you'd like your Client Confirmation Forms to expire after sending to your client
- Final Balance due
- Choose your default setting for how many days you'd like your Final Balance to be due before your event date (1 to 30 days)
- Choose your default setting for how many days you'd like your Final Balance to be due before your event date (1 to 30 days)
- ⚠️ The defaults above can be overridden on an individual event basis if needed
- "For events requiring a deposit, provide the option to pay the full amount upfront?"
- Activate this option if you'd like to enable clients to pay in full upfront for events that require an upfront deposit payment and a remainder balance payment at a later date
- Activate this option if you'd like to enable clients to pay in full upfront for events that require an upfront deposit payment and a remainder balance payment at a later date
- Payment Schedule
- Default client payment options
- Deposit payment options
- (Add all payment methods you'd like to allow for deposit payments, this can be overridden for any individual event as needed)
- Final balance payment options
- (Add all payment methods you'd like to allow for final balance payments, this can be overridden for any individual event as needed)
- ⚠️ These defaults can be overridden on an individual event basis if needed
- Deposit payment options
- Bank Account Details
Required if you want to offer "Bank transfer" as a payment option.
🚨IMPORTANT: only use if you are familiar with the Bank Transfer process, these details WILL BE SHARED with your client and DO NOT automatically connect your bank account to PPM in anyway.-
Account Name
-
Sort Code
-
Account Number
-
-
PayPal Settings
- PayPal Email
- PayPal Email
- Default Payment Schedule
- Payment Automations
- These are automations that trigger when your clients make a payment
- For both deposit payments and final balance payments you can configure your automations as follows:
- Turn it On / Off
- Choose if they only trigger for *manually recorded* payments
- Choose a Standard Text to send as an email when the automation is triggered
- For both deposit payments and final balance payments you can configure your automations as follows:
- These are automations that trigger when your clients make a payment
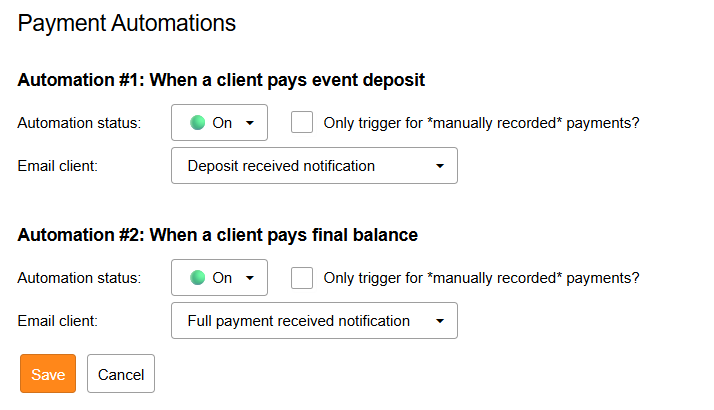
- Deposit Calculation
- Fixed amount
- If you have a fixed amount you always collect as your deposit (e.g. $50), enter it here to set your default deposit amount
- Percentage
- If you have a percentage you always collect as your deposit (e.g. 25%), enter it here to set your default deposit amount. If both "fixed" and "percentage" values are entered, the percentage amount will take priority.
- ⚠️ These defaults can be overridden on an individual event basis if needed
- Fixed amount
- Sales Tax / VAT Options
- Enable TAX-related features?
- If checked, tax related features will be enabled
- Indicate 'Excl. TAX' on enquiry / booking form?
- If checked, prices will be displayed as "excluding taxes"
- Applicable TAX label
- Add a localised label for your taxes (e.g. "VAT", "HST", "Tax")
- Default TAX percentage
- If applicable, add your default sales tax percentage (e.g. 15%)
- TAX identification label
- Used to add your tax ID to your invoices
- TAX identification value
- Used to add your tax ID to your invoices
- Enable TAX-related features?


