To Access go to "Settings" > "Standard Texts"
Standard Texts are arguably one of the most powerful features PPM offers you. This feature alone can save you hundreds of hours of work!!
What is a “Standard Text”?
In a nutshell, a Standard Text is simply an email (or document, or SMS) template.
With Standard Texts you can set up as many templates as you need. Then you can use these templates to communicate quickly with your clients and, if you have a team, your staff members too.
After they are set up, Standard Texts can be used:
- To email one client
- To email many clients at once
- To email one staff member
- To email multiple staff members assigned to an Event
NOTE: For users with the SMS Power-Up enabled, you can also set up Standard Texts for sending SMS/Text Messages to clients and staff.
As an added bonus, Standard Texts can also be utilized in a very similar way, for automatically generating PDF documents, to be stored on file, or printed.
So, let’s get your Standard Texts set up!
To add a new Standard Text, go to "Settings" > "Standard Texts", then click the orange “+ STANDARD TEXT” button at the top.
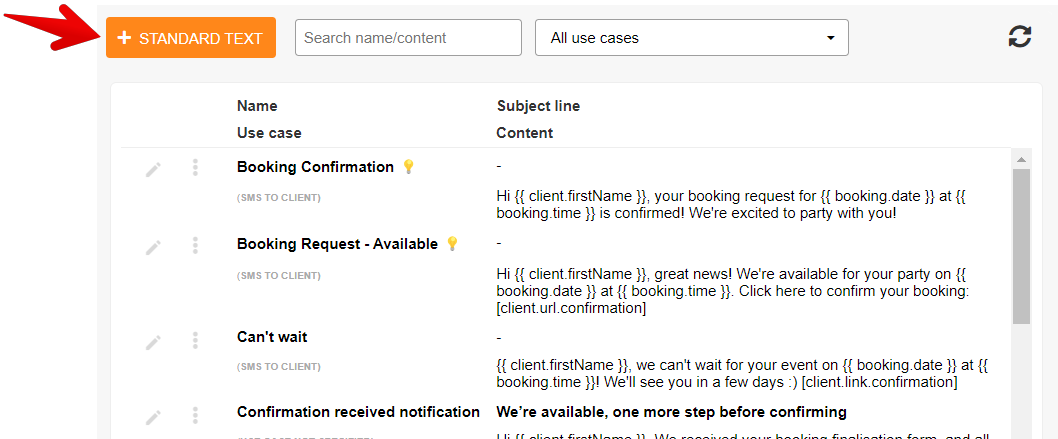
Once you’ve done that, a new popup will appear.
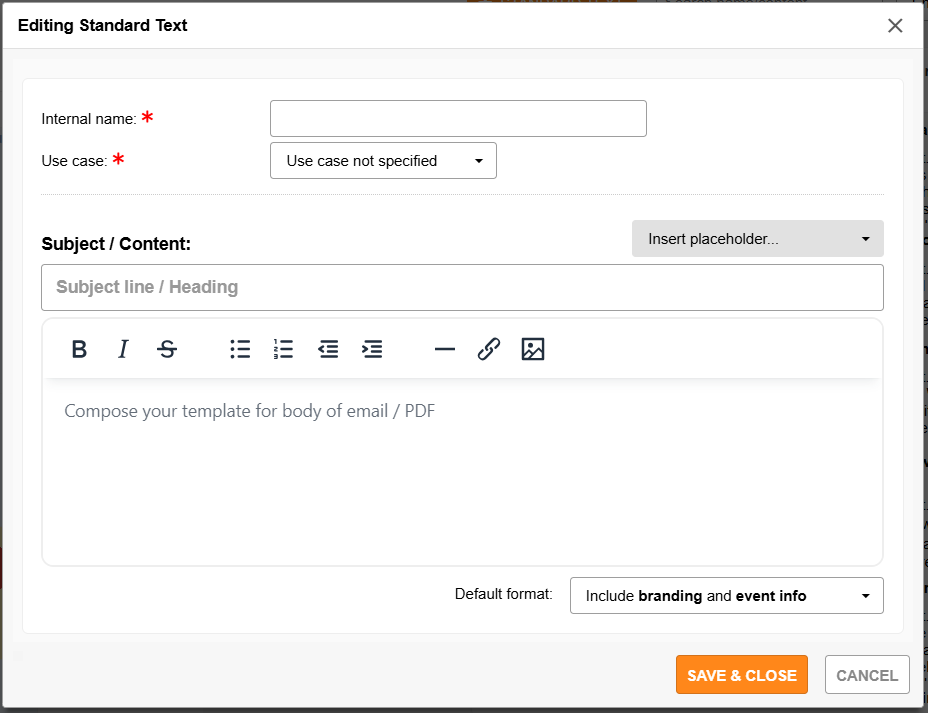
Enter all the details as needed:
- Internal name = the name/title for this Standard Text (only for your internal purposes)
- Use case = The context this Standard Text is used for. Choose from:
- Email to client
- Email to staff
- Email to me
- SMS to client
- SMS to staff
- SMS to me
- Your message
- And, for emails in particular, the "Default Format", which offers the following options:
- Include branding and event info
Sends email with a stylized format that includes your logo and colors, the message of the Standard Text, and also includes a table with all event info. - Include branding
Sends email with a stylized format that includes your logo and colors, and the message of the Standard Text. Does not include the event info table. - Send above message only
Sends simple email with the message from your Standard Text, but doesn't include the stylized format or the event info table.
- Include branding and event info
💡PRO TIP: You can dynamically personalize your Standard Text using PPM placeholders. To add in placeholders that will automatically update with personalized data for the recipient, use the "Insert placeholder" tool.
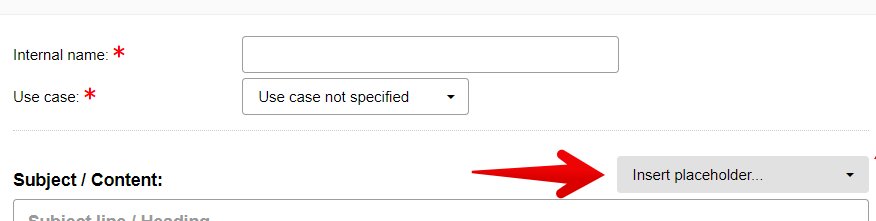
Simply place your cursor in the section of the message/content body, at the location you'd like to insert a placeholder. Then click the Insert Placeholder tool and select which placeholder to add.
This tool will automatically add the placeholder variables into your content. So, for example, if you wanted to greet your client by first name at the beginning of your message, the Insert Placeholder tool will automatically add the placeholder like so:
Hello {{ client.firstName }}
Doing this will insert that clients actual first name when the message is sent.
Click here for a complete list of available placeholders and what each one does.
Click “SAVE & CLOSE” to save your new Standard Text.
Once you’ve done that, your new Standard Text will appear on your list of Standard Texts where you can come back to edit or delete it at any time.


